Votre premier document XML
Dans le chapitre précédent, nous avons découvert les éléments de base du XML, mais vous ignorez encore comment écrire un document XML. Ne vous inquiétez pas, ce chapitre a pour objectif de corriger ce manque.
Dans ce chapitre, nous allons donc nous attaquer à tout ce qui se rattache à l’écriture d’un document XML. Ce sera l’occasion de découvrir la structure générale d’un document ainsi que de nouvelles notions clefs. Nous finirons par nous lancer dans la pratique, seulement un petit peu, rassurez-vous, à travers l’utilisation du logiciel EditiX afin d’écrire notre premier document XML en bonne et due forme !
Structure d’un document XML
Un document XML peut être découpé en 2 parties : le prologue et le corps.
Le prologue
Le prologue correspond à la première ligne de votre document XML. Il donne des informations de traitement.
Voici à quoi notre prologue ressemble dans cette première partie du tutoriel :
<?xml version = "1.0" encoding="UTF-8" standalone="yes" ?>
Comme vous pouvez le remarquer, le prologue est une balise unique qui commence par <?xml et qui se termine par ?>.
Si vous ne comprenez pas cette ligne, pas de panique, nous allons tout décortiquer ensemble pas à pas.
La version
Dans le prologue, on commence généralement par indiquer la version de XML que l’on utilise pour décrire nos données. Pour rappel, il existe actuellement 2 versions : 1.0 et 1.1.
À noter : le prologue n’est obligatoire que depuis la version 1.1, mais il est plus que conseillé de l’ajouter quand même lorsque vous utilisez la version 1.0.
La différence entre les 2 versions est une amélioration dans le support des différentes versions de l’Unicode. Sauf si vous souhaitez utiliser des caractères chinois dans vos documents XML, il conviendra d’utiliser la version 1.0 qui est encore aujourd’hui la version la plus utilisée.
Le jeu de caractères
La seconde information de mon prologue est encoding="UTF-8".
Il s’agit du jeu de caractères utilisé dans mon document XML. Par défaut, l’encodage de XML est l’UTF-8, mais si votre éditeur de texte enregistre vos documents en ISO8859-1, il suffit de la changer dans le prologue :
<?xml version = "1.0" encoding="ISO8859-1" standalone="yes" ?>
Un document autonome
La dernière information présente dans le prologue est standalone="yes".
Cette information permet de savoir si votre document XML est autonome ou si un autre document lui est rattaché.
Il est encore un peu tôt pour vous en dire plus. Nous reviendrons sur cette notion dans la partie 2 du tutoriel. Pour le moment, acceptez le fait que nos documents sont tous autonomes.
Le corps
Le corps d’un document XML est constitué de l’ensemble des balises qui décrivent les données. Il y a cependant une règle très importante à respecter dans la constitution du corps : une balise en paires unique doit contenir toutes les autres. Cette balise est appelée élément racine du corps.
Voyons tout de suite un exemple :
<racine>
<balise_paire>texte</balise_paire>
<balise_paire2>texte</balise_paire2>
<balise_paire>texte</balise_paire>
</racine>
Bien évidemment, lorsque vous créez vos documents XML, le but est d’être le plus explicite possible dans le nommage de vos balises. Ainsi, le plus souvent, la balise racine aura pour mission de décrire ce quelle contient.
Si je choisis de décrire un répertoire, je peux par exemple nommer mes balises comme dans l’exemple suivant :
<repertoire>
<personne>Bernard</personne>
<personne>Patrick</personne>
</repertoire>
Un document complet
Un document XML, certes simple, mais complet pourrait donc être le suivant :
<?xml version = "1.0" encoding="UTF-8" standalone="yes" ?>
<repertoire>
<personne>Bernard</personne>
<personne>Patrick</personne>
</repertoire>
Un document bien formé
Quand vous entendrez parler de XML, vous entendrez souvent parler de document XML bien formé ou well-formed en anglais.
Cette notion décrit en réalité un document XML conforme aux règles syntaxiques décrites tout au long de cette première partie du tutoriel.
On peut résumer un document XML bien formé à un document XML avec une syntaxe correcte, c’est-à-dire :
- S’il s’agit d’un document utilisant la version 1.1 du XML, le prologue est bien renseigné.
- Le document XML ne possède qu’une seule balise racine.
- Le nom des balises et des attributs est conforme aux règles de nommage.
- Toutes les balises en paires sont correctement fermées.
- Toutes les valeurs des attributs sont entre guillemets simples ou doubles.
- Les balises de votre document XML ne se chevauchent pas, il existe une arborescence dans votre document.
Si votre document XML est bien formé, félicitation, il est exploitable ! Dans le cas contraire, votre document est inutilisable.
Utilisation d’EditiX
Tout cela est bien beau, me direz-vous, mais depuis le début de ce tutoriel, nous parlons du XML sans avoir encore utilisé les logiciels du chapitre 2.
Nous allons les employer dès maintenant. Dans cette partie, nous allons créer notre premier document XML grâce au logiciel EditiX et vérifier qu’il est bien formé.
Je vous propose d’utiliser le document complet que nous avons construit auparavant :
<?xml version="1.0" encoding="UTF-8" standalone="yes" ?>
<repertoire>
<personne>Robert</personne>
<personne>John</personne>
</repertoire>
Créer un nouveau document
Commencez par lancer EditiX.
Pour créer un nouveau document, vous pouvez cliquer sur l’icône suivante :
![]()
puis sélectionner dans la barre de menu File puis New ou encore utiliser le raccourci clavier Ctrl + N.
Dans la liste qui s’affiche, sélectionnez Standard XML document, comme indiqué sur la figure suivante :
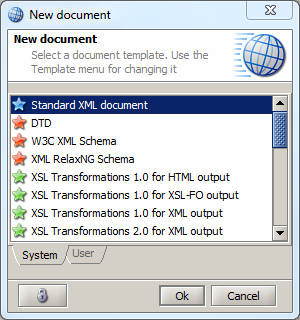
Surprise ! Votre document XML n’est pas vierge. Voici ce que vous devriez voir :
<?xml version="1.0" encoding="UTF-8"?>
<!-- New document created with EditiX at Fri May 18 00:11:02 CEST 2012 -->
Comme vous pouvez le constater, EditiX s’est chargé pour vous d’écrire le prologue de votre document XML. Il a également pris en charge la rédaction d’un petit commentaire pour vous rappeler la date et l’heure de création de votre document.
Puisque notre document sera autonome, vous pouvez modifier le prologue pour l’indiquer :
<?xml version="1.0" encoding="UTF-8" standalone="yes" ?>
Vérification du document
Nous pouvons vérifier dès maintenant si notre document est bien formé. Pour ce faire, vous pouvez cliquer sur l’icône suivante :
![]()
et sélectionner dans la barre de menu XML puis Check this document ou encore utiliser le raccourci clavier Ctrl + K.
Vous devriez alors voir une erreur s’afficher. La ligne où se situe l’erreur est représentée par un rectangle aux bords rouges sur notre espace de travail, comme indiqué sur la figure suivante :

Nous avons donc une erreur à la ligne 6 de notre document. Pour en savoir plus sur notre erreur, il suffit de regarder en bas de l’écran, voici sur la figure suivante ce que vous devriez voir :

Pour ceux qui ne parlent pas anglais, voici ce que dit le message : « Un document bien formé nécessite un élément racine. »
Il manque donc un élément racine. Complétons tout de suite notre document avec les éléments suivant :
<repertoire>
<personne>Robert</personne>
<personne>John</personne>
</repertoire>
Lancez de nouveau la vérification du document. Vous devriez avoir le message suivant à l’écran :
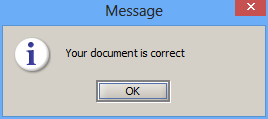
Félicitation, votre document est bien formé !
L’indentation
Il est possible de demander à Editix d’indenter automatiquement vos documents une fois écrits. Pour ce faire, sélectionnez dans la barre de menu XML puis Format et Pretty format (default) ou utilisez le raccourci clavier Ctrl + R.
Dans ce même menu, vous pouvez accéder aux paramètres concernant la tabulation.
L’arborescence du document
Editix met à votre disposition un outil fort sympathique qui vous permet de visualiser l’arborescence du document en cours d’édition :
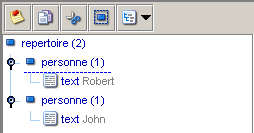
On sait ainsi que notre répertoire contient 2 personnes : Robert et John.
Enregistrer votre document
Il est maintenant temps de clore ce chapitre en enregistrant votre document XML. Pour ce faire, vous pouvez cliquer sur l’icône suivante :
![]()
ou bien sélectionner dans la barre de menu File puis Save ou encore utiliser le raccourci clavier Ctrl + S.
Dans la fenêtre de dialogue qui vient de s’ouvrir, choisissez l’emplacement dans lequel vous souhaitez stocker votre fichier XML, tapez son nom et cliquez sur Enregistrer.
En résumé
- Un document XML est composé de 2 parties : le prologue et le corps.
- un document XML doit être bien formé pour être exploitable.
- EditiX permet de vérifier qu’un document est bien formé en seulement quelques clics.
Ce cours vous plait ?
Retrouvez ce cours en livre physique sur Amazon !